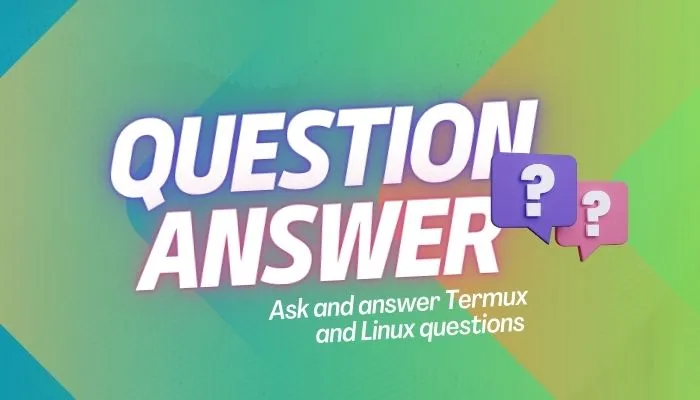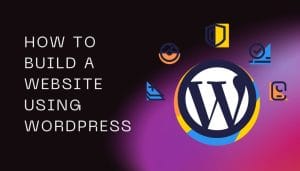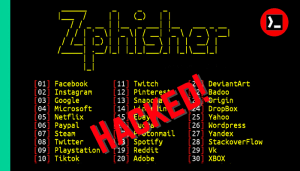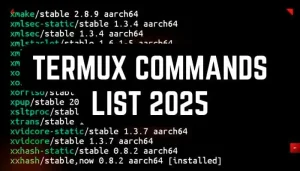In today’s time, having a website is a great way to share ideas, grow a business, or start something new. Through this 2024–2025 Beltola College magazine, I want to share my experience on how to design and build a website using WordPress. I will explain everything and guide you step by step through the process to build your first website.

Part 1: Buying a Domain and Hosting
What is a Domain?
A domain is your website name. For example: beltolacollege.org or yourname.com. You can choose any unique name for your domain related to your blog or business.
What is Hosting?
In short, hosting is an online server where you can store your website files, photos, videos, etc.
Best Websites to Buy Domain and Hosting:
- Hostinger.in
- GoDaddy.com
- Namecheap.com
- Bluehost.com
Steps to Buy a Domain and Hosting:
- Go to any hosting website (like Hostinger.in)
- Choose a Hosting Plan (For beginners, choose “Shared Hosting” or “WordPress Hosting”)
- Add a Domain Name (Think of a unique name for your website)
- Create an Account using your email
- Make Payment (using UPI, Card, or Net Banking)
- After payment, you will get a dashboard or cPanel access
Part 2: Connecting Domain with Hosting
Usually, if you buy domain + hosting from the same company, it is already connected. But if you bought: Domain from GoDaddy and Hosting from Hostinger.
Then you need to connect them using Name Servers.
Steps to Connect:
- Login to your Domain Account (e.g., GoDaddy)
- Go to DNS Settings
- Find the option called “Nameservers”
- Replace the existing ones with your hosting’s nameservers.
Example:
ns1.dns-parking.com
ns2.dns-parking.com - Click Save
It will take 10–15 minutes to connect.
Part 3: Install WordPress
- Open your hosting dashboard or cPanel
- Click on Auto Installer > Choose WordPress
- Fill in your:
- Website name
- Username (for login)
- Password
- Click Install
After installation, go to:
www.yourdomain.com/wp-admin
Login using the username and password you set.
Part 4: Design Your Website
1. Choose a Theme:
- Go to Dashboard > Appearance > Themes
- Click Add New
- Search for free themes like:
- Astra
- Neve
- OceanWP
Click Install and then Activate
2. Create Important Pages:
- Go to Pages > Add New
- Make these pages:
- Home
- About
- Services
- Contact
3. Use Elementor (Page Builder)
Elementor helps you design by drag and drop.
- Go to Plugins > Add New
- Search Elementor and install it
- Edit your pages using Elementor to add text, images, buttons, etc.
4. Add a Logo and Customize
- Go to Appearance > Customize
- Upload your logo
- Change colors and fonts as you like
- Set your homepage and menu
Part 5: Show Your Website on Google (SEO)
1. Install “Yoast SEO” Plugin
- Go to Plugins > Add New
- Search for Yoast SEO
- Install and Activate
This helps your site appear on Google search.
2. Submit Website to Google Search Console
- Go to https://search.google.com/search-console
- Sign in with your Gmail
- Add your website (yourdomain.com)
- Verify ownership by adding a TXT record in your DNS settings
- Submit your sitemap (found in Yoast SEO > General > Features)
Now Google will start showing your website in search results.
Extra Tips for Beginners:
- Keep your design clean and simple
- Add useful content (don’t copy others)
- Share your website on social media
- Keep updating your plugins and WordPress
Conclusion
Building a website using WordPress is very easy now. You just need a domain, hosting, and simple steps to follow. As students, we can use websites for many things—earning money, showing our talent, or starting a business.
So, what are you waiting for? Build your own website today!